Để kết nối WooCommerce Bookings với Lịch Google của bạn, bạn cần:
- WooCommerce Bookings
- Tài khoản Google – mới hoặc hiện tại
Table of Contents
Cài đặt và cấu hình
WooCommerce Bookings cung cấp hai phương pháp khác nhau mà bạn có thể sử dụng để kết nối với Lịch Google của bạn:
1) Phương pháp kết nối cung cấp bởi Woo.com. Phương pháp này đòi hỏi ít bước cài đặt nhất trong hai bước.
2) Kết nối tùy chỉnh sử dụng thông tin ứng dụng Google cá nhân của bạn. Phương pháp này đòi hỏi thêm một số bước cài đặt nhưng cung cấp nhiều quyền điều khiển hơn.
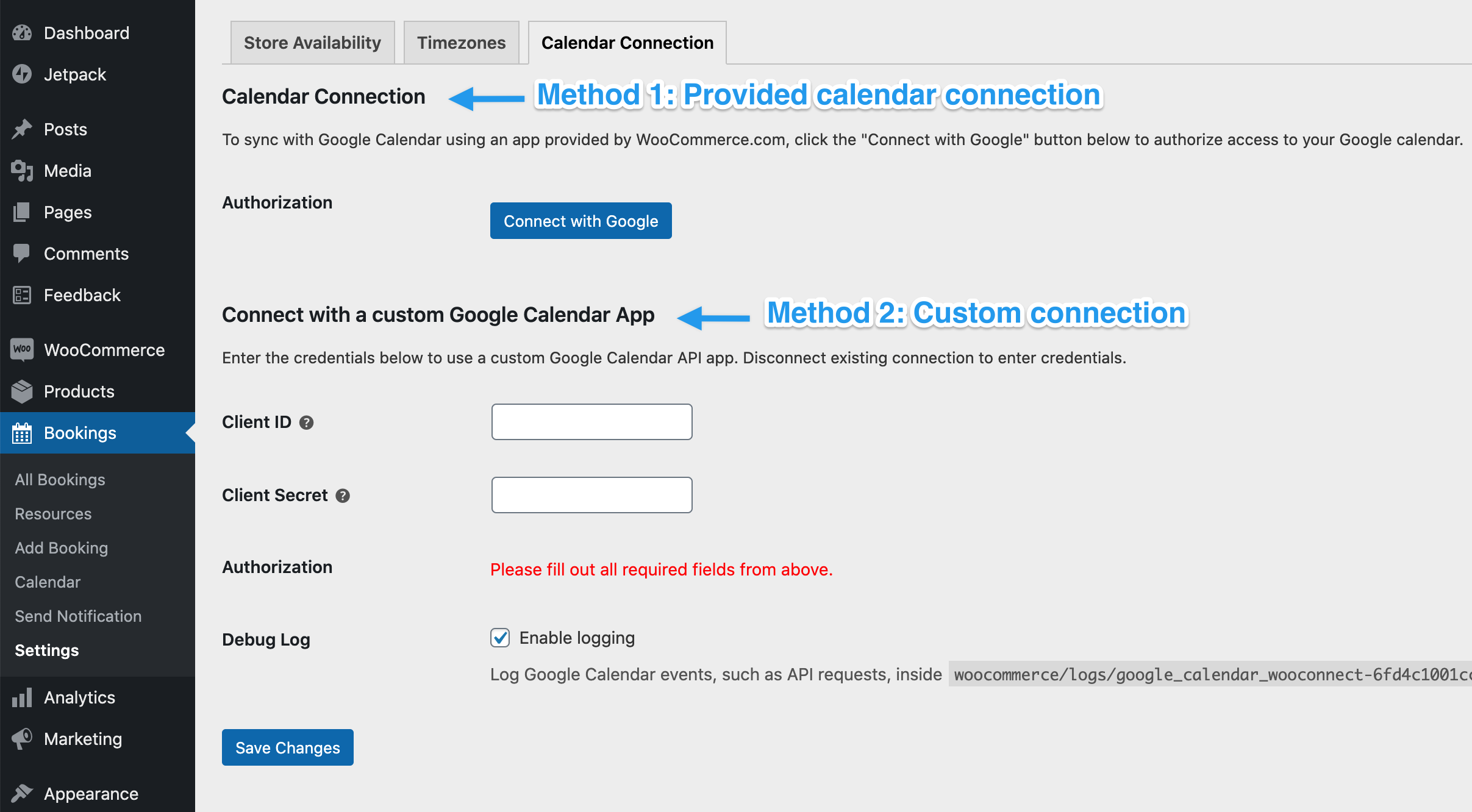
Phương pháp 1: Kết nối lịch của bạn
Để kết nối Lịch Google của bạn với Bookings bằng cách sử dụng phương pháp kết nối được cung cấp:
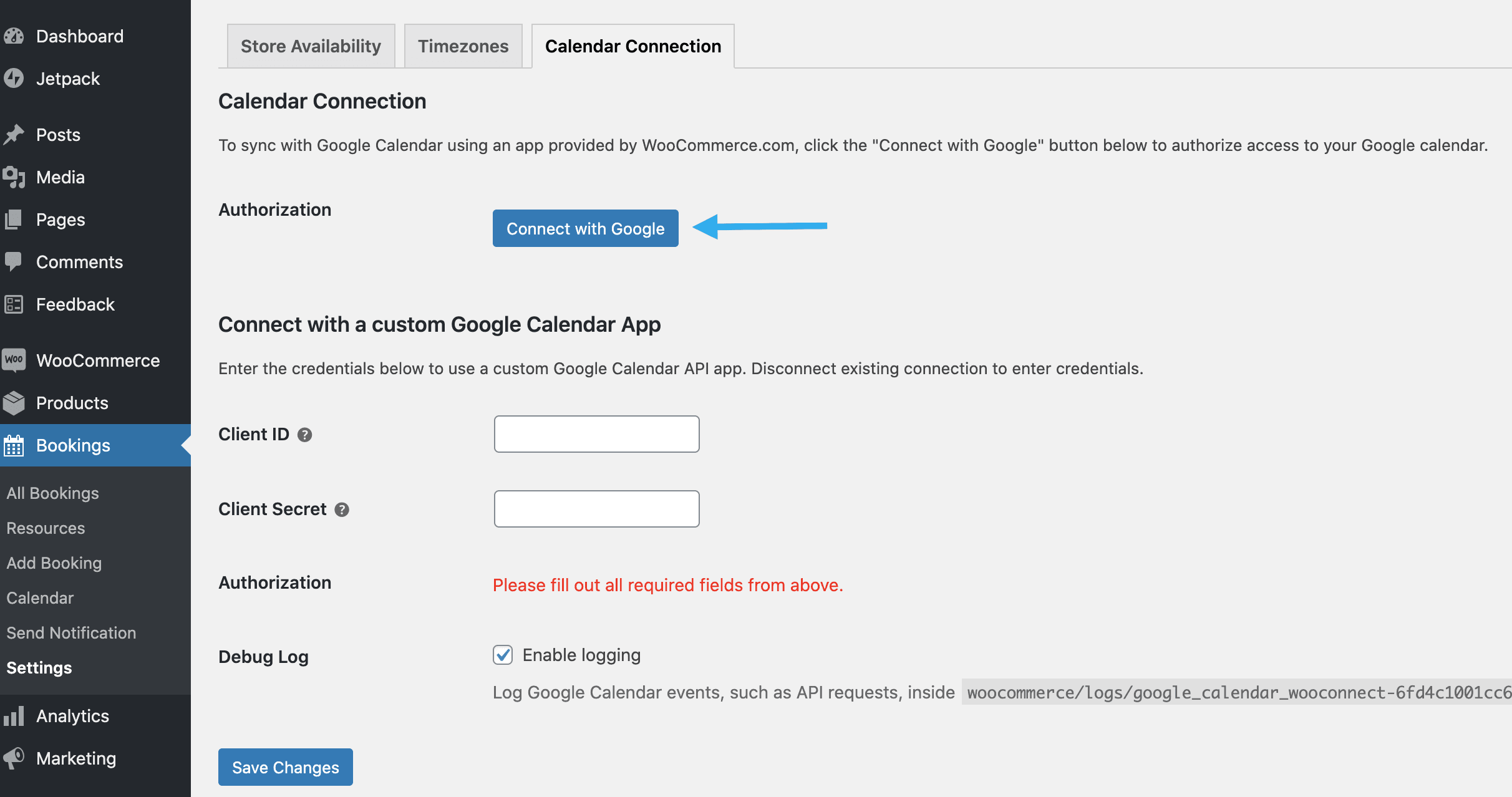
- Đi đến WooCommerce > Bookings > Settings .
- Chọn tab Calendar Connection .
- Nhấp vào Connect with Google trong phần Kết nối Lịch. Điều này sẽ dẫn bạn đến một màn hình khác để chọn tài khoản Google.
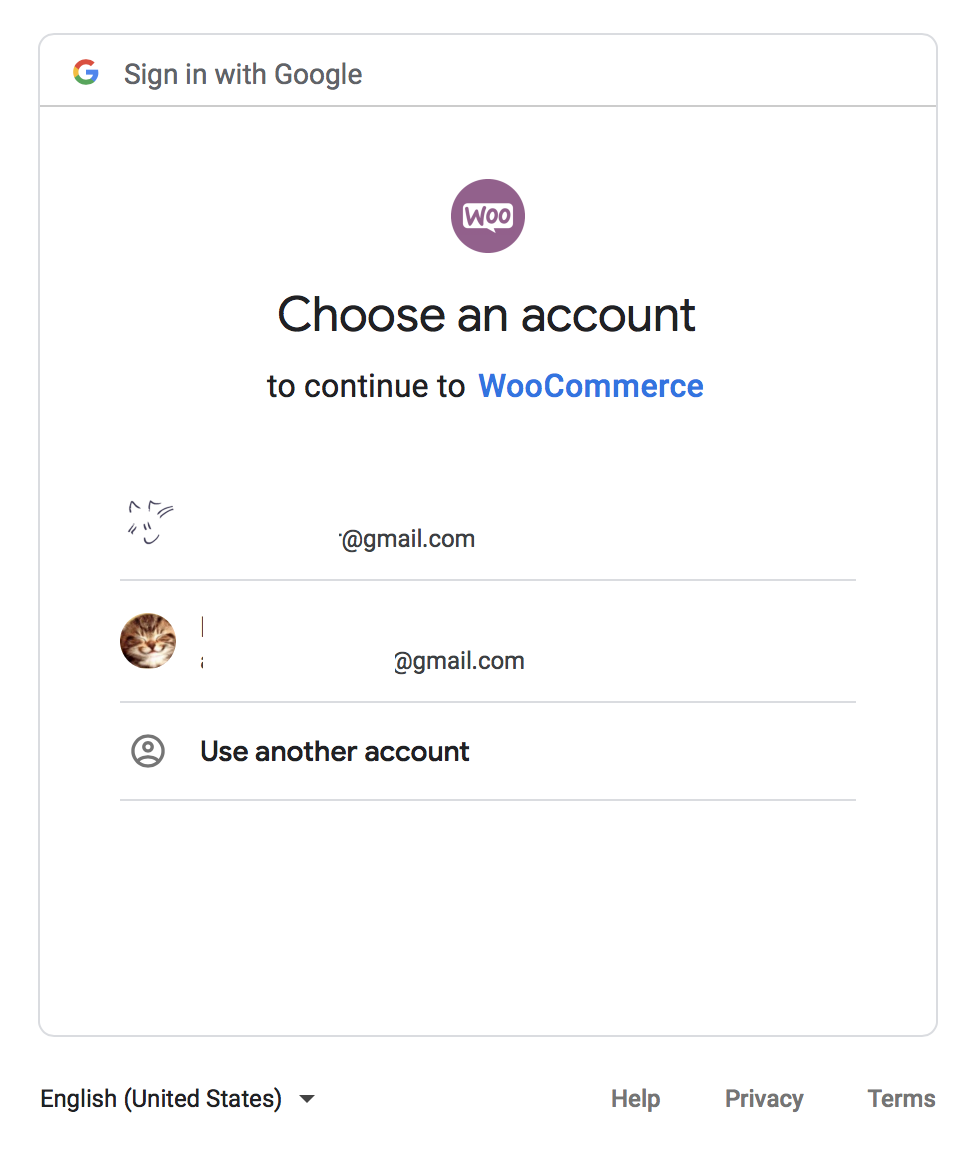
- Select an account hoặc đăng nhập vào một tài khoản khác để sử dụng.
- Confirm the Gmail/Google accoun t, review permissions , và Allow . WooCommerce cần quyền truy cập vào Lịch Google của bạn để đồng bộ sự kiện hiện có và thêm các đặt chỗ như các sự kiện mới.
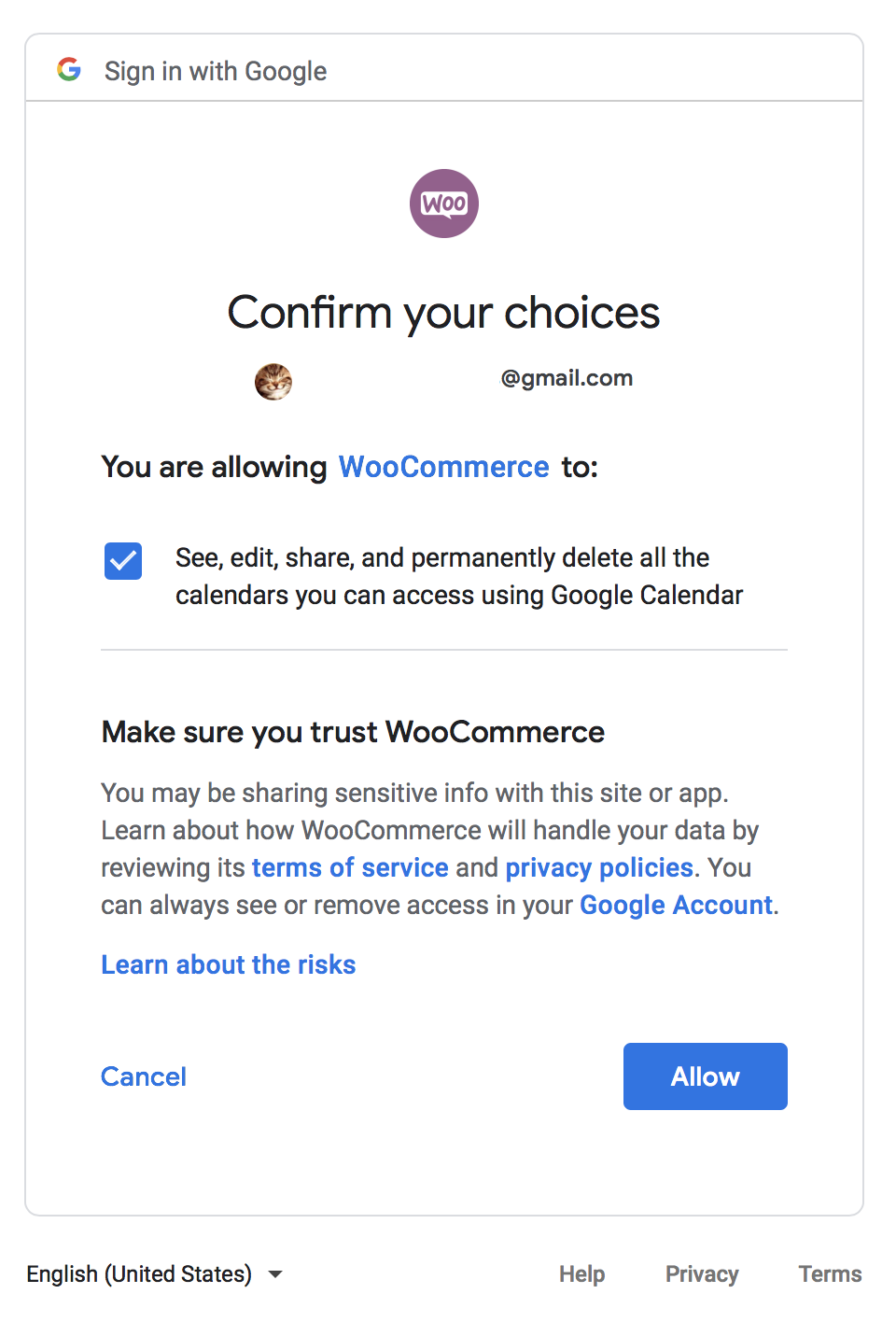
- Chọn Allow để cung cấp quyền truy cập vào lịch của bạn
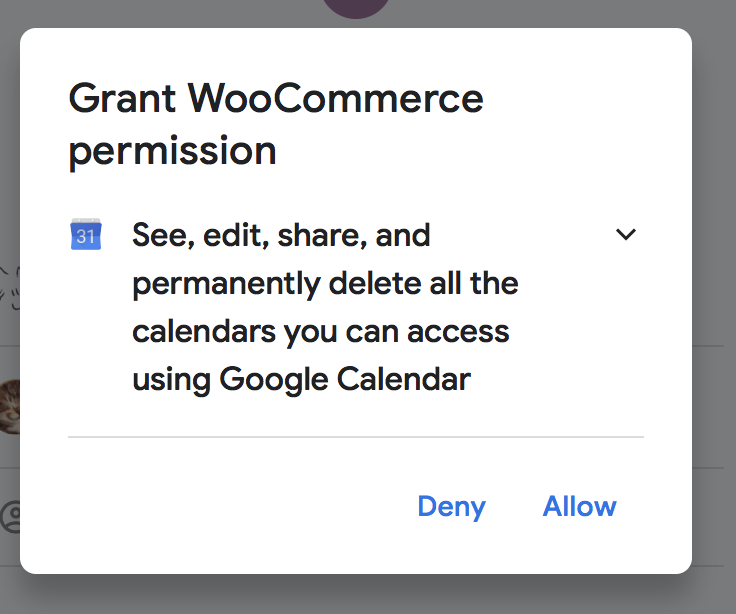
- Xác minh rằng URL là chính xác, và Continue .
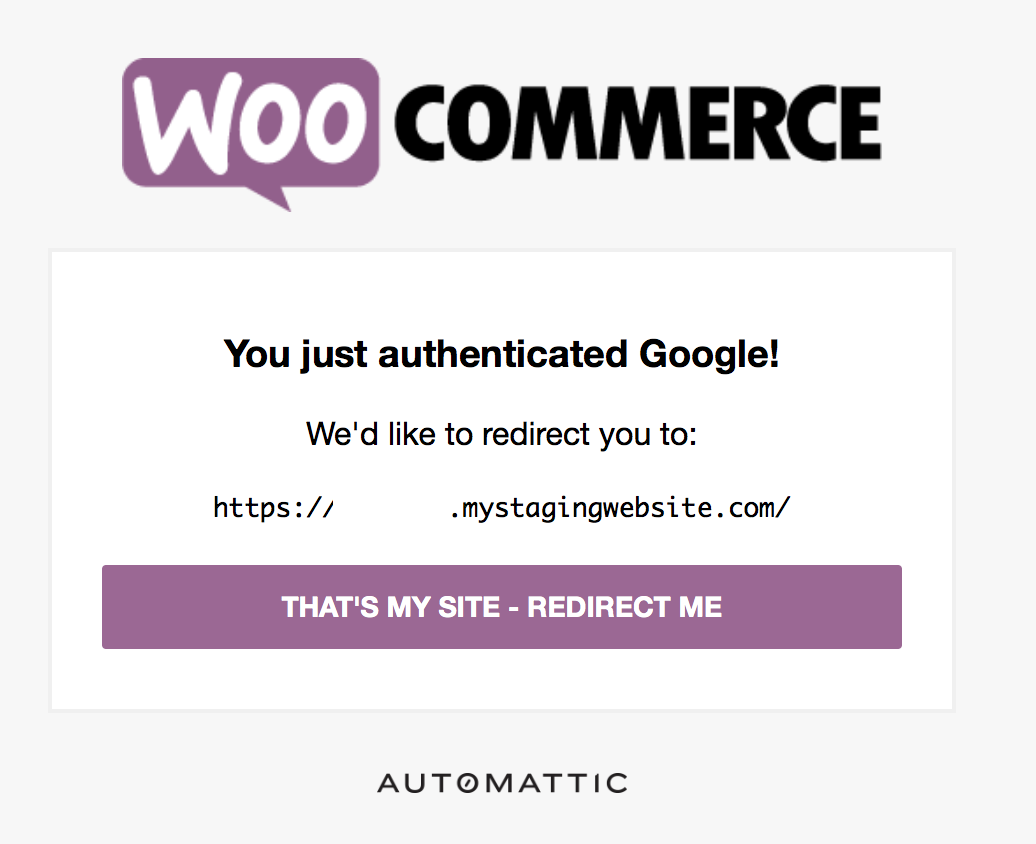
- Một thông báo sẽ hiển thị rằng kết nối đã được tiến hành và xác thực thành công.
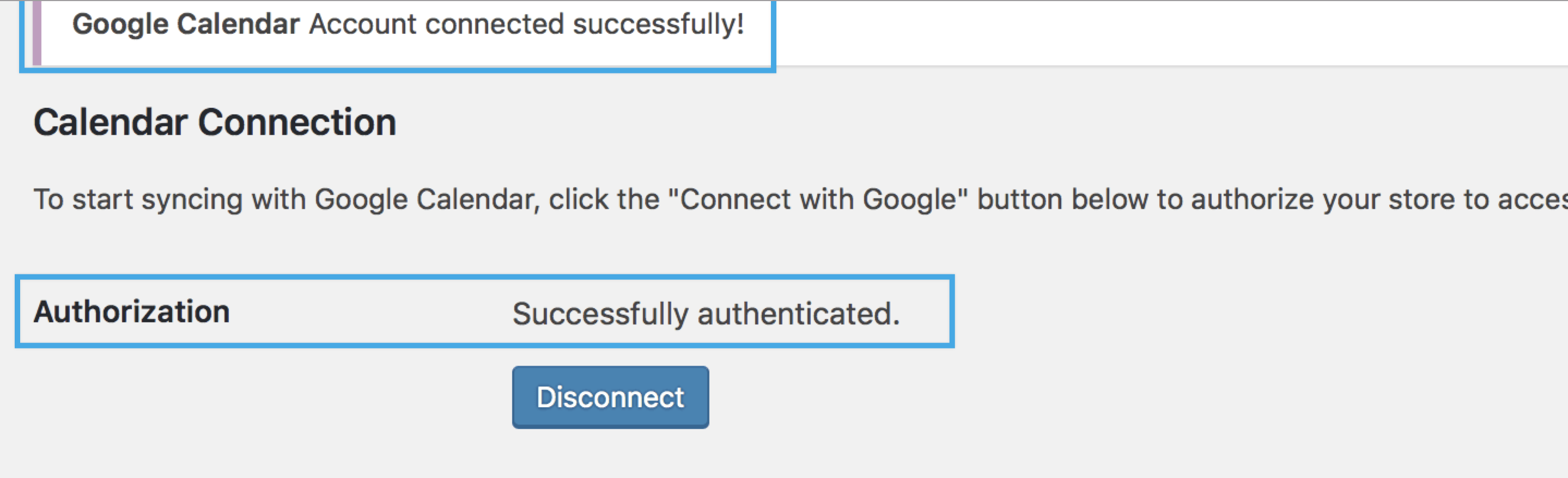
- Giờ đây, kết nối đã được thiết lập, bạn sẽ thấy một phần mới với các cài đặt lịch. Select a Calendar từ menu hộp thả xuống để đồng bộ Bookings.
- Đặt Sync Preference . Xem phần Tùy chọn Đồng bộ ở dưới đây để tìm hiểu sự khác biệt.
- Save changes .
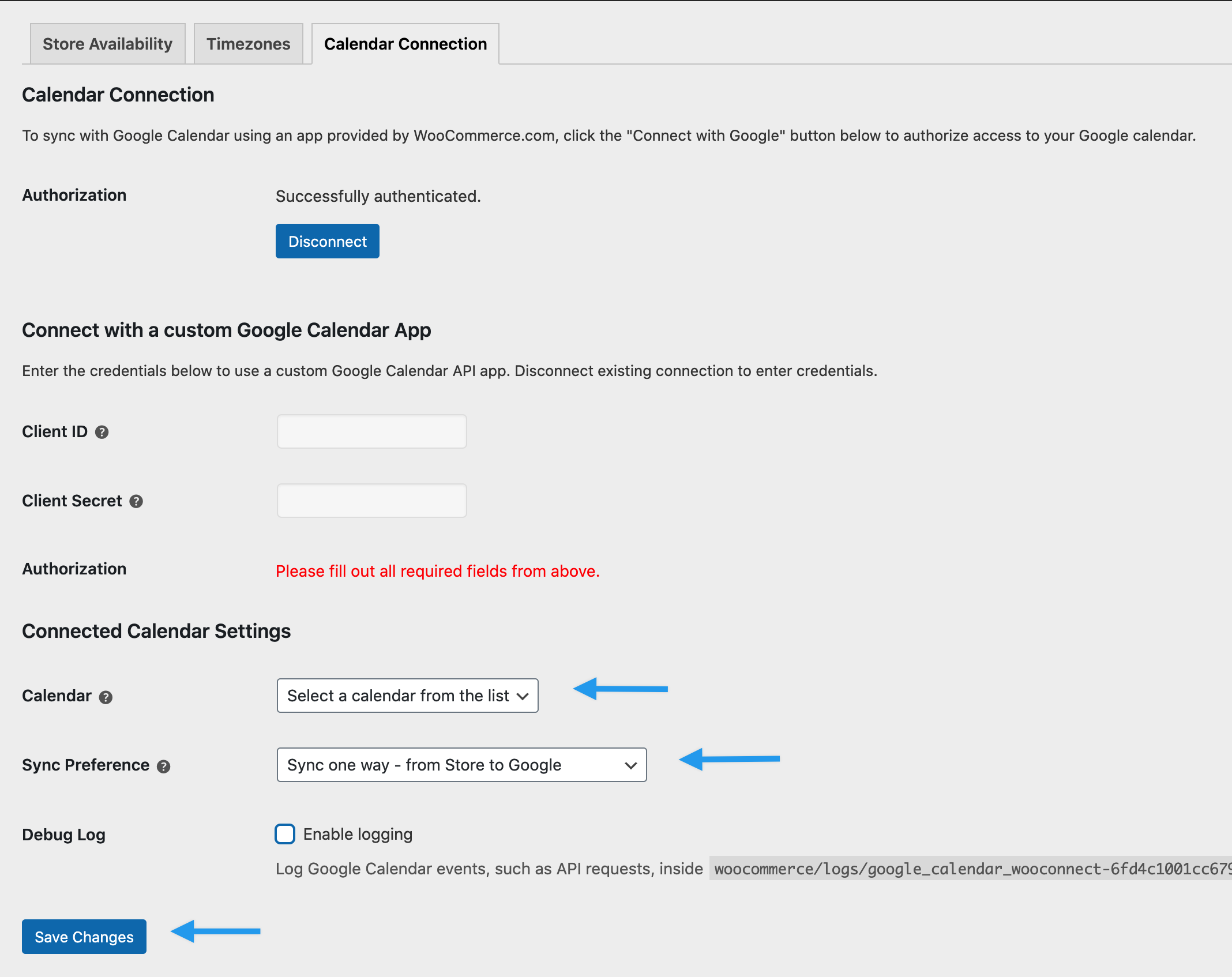
Tích hợp Lịch Google với Bookings đã được thiết lập.
Phương pháp 2: Kết nối lịch của bạn sử dụng kết nối tùy chỉnh
Vui lòng làm theo các bước trong hướng dẫn này để kết nối lịch của bạn.
Ngắt kết nối lịch của bạn
Nếu bạn trước đây đã kết nối một Lịch Google và muốn ngắt kết nối nó:
- Đi đến WooCommerce > Bookings > Settings .
- Chọn Disconnect .
- Save changes .
Kết nối một lịch khác
Nếu bạn trước đây đã kết nối lịch và muốn kết nối Bookings với một lịch khác trên cùng một tài khoản Google:
- Đi đến WooCommerce > Bookings > Settings .
- Chọn một Calendar từ menu hộp thả xuống.
- Save changes .
Nếu bạn muốn kết nối Bookings với một tài khoản Gmail/Google khác, ngắt kết nối (ở phần trên) và tiến hành cài đặt lại để kết nối và xác thực.
Tùy chọn Đồng bộ
Đồng bộ lịch có thể được cài đặt để đồng bộ một chiều hoặc đồng bộ cả hai chiều giữa cửa hàng và Lịch Google.
Dồng bộ một chiều
- Các đặt phòng được tạo trong cửa hàng sẽ được đẩy đến Lịch Google đã kết nối, nơi chúng có thể được xem.
Đồng bộ cả hai chiều
- Các đặt phòng được tạo trong cửa hàng sẽ được đẩy đến Lịch Google đã kết nối, nơi chúng có thể được xem (giống như khi chọn Sync one way ).
- Các sự kiện được tạo trong Lịch Google đã kết nối sẽ được kéo vào các quy tắc Tính khả dụng Cửa hàng , từ đó sẽ chặn tính khả dụng của tất cả các sản phẩm có thể đặt trong thời gian diễn ra các sự kiện. Điều này rất hữu ích cho khi chủ cửa hàng không có sẵn (ví dụ: một cuộc hẹn khám răng) và muốn tạo một sự kiện trên Lịch Google đã kết nối, để không có đặt phòng nào được tạo trong thời gian đó.
- Các sự kiện được tạo trong Lịch Google đã kết nối sẽ xuất hiện trong lịch trực quan tìm thấy tại Bookings->Calendar.
Theo mặc định, các đặt phòng được đồng bộ với Lịch Google đã kết nối khi chúng có trạng thái: Complete , Confirmed , và Paid .
Please note: Các sự kiện được tạo trong Lịch Google được đồng bộ với Tính khả dụng Cửa hàng Bookings với mức ưu tiên 10.
Gửi đặt phòng chưa thanh toán đến Lịch Google của bạn
Bạn có thể sử dụng đoạn mã sau để thêm trạng thái đơn hàng ‘chưa thanh toán’ vào danh sách trạng thái đơn hàng ‘đã thanh toán’ mà Bookings sử dụng để đồng bộ với Lịch Google:
add_filter('woocommerce_booking_is_paid_statuses', 'woocommerce_booking_add_unpaid_to_is_paid_statuses');
function woocommerce_booking_add_unpaid_to_is_paid_statuses( $statuses ) {
$statuses[]= 'unpaid';
return $statuses;
}Please note: Tùy chỉnh không được bao gồm trong chính sách hỗ trợ của chúng tôi , vì vậy đây không phải là điều chúng tôi có thể giúp bạn thực hiện trên trang của bạn.
Điều này sẽ đồng bộ các đặt phòng có unpaid trạng thái với Lịch Google của bạn. Điều này có thể hữu ích, ví dụ, nếu bạn thu tiền mặt từ khách hàng hoặc sau khi hoàn thành đặt phòng.
Ghi đè Mô tả
Trường cài đặt “Ghi đè Mô tả” được sử dụng để kiểm soát việc che dấu mô tả sự kiện Google (tắt theo mặc định).
Khi chức năng này được bật, bất kỳ thay đổi nào đối với mô tả sự kiện phải được thực hiện từ sự kiện WooCommerce Bookings. Bất kỳ thay đổi nào được thực hiện trực tiếp với mô tả sự kiện trong Lịch Google sẽ bị mất khi dữ liệu được đồng bộ.

Xem đặt phòng trong Lịch Google của bạn
Giờ đây, sau khi bạn đã hoàn tất việc cài đặt, bạn nên thấy đặt phòng trong Lịch Google của mình.
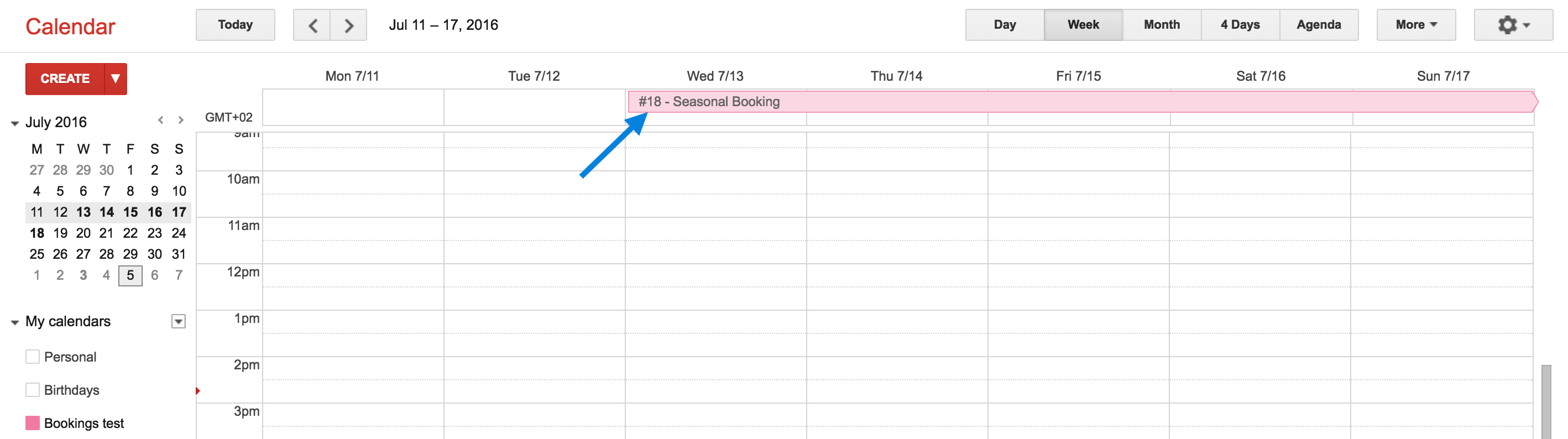
Các đặt phòng cá nhân hiển thị thời gian và ID hóa đơn.
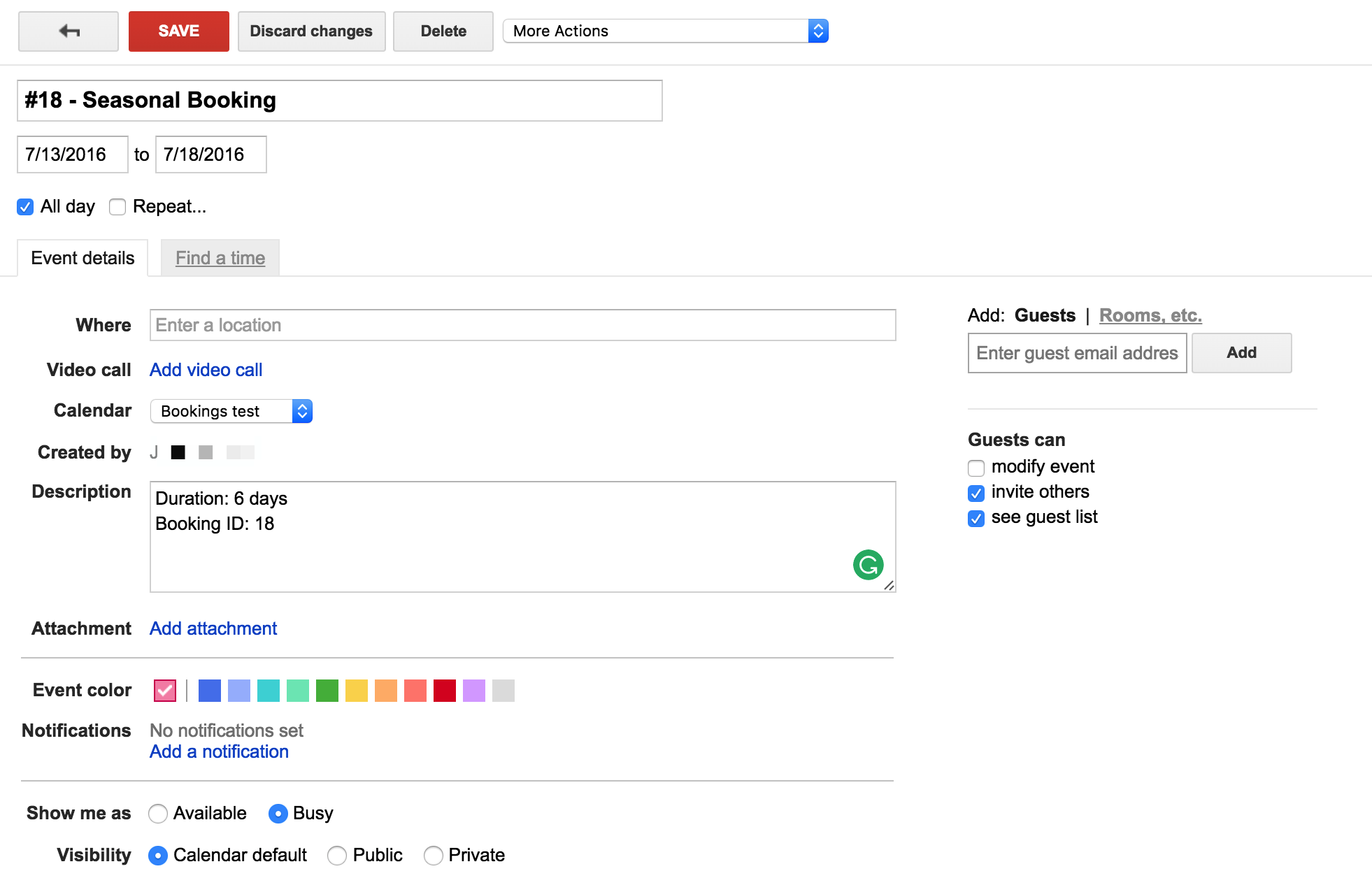
Câu hỏi thường gặp
Có thể cho khách hàng của tôi lưu đặt phòng của họ trên lịch của họ không?
Đúng. Email thông báo nhắc nhở về Đặt phòng bao gồm một tệp .ics giúp họ dễ dàng thêm nó vào lịch của họ. Ngoài ra, tệp đó có thể được đính kèm vào thông báo thủ công .
Thông tin gì về một đặt phòng được gửi đến Lịch Google?
Khi có một đặt phòng mới được thực hiện trên trang web của bạn, thông tin thanh toán họ và tên, tiêu đề của sản phẩm có thể đặt, và ID đặt phòng được liệt kê như tiêu đề sự kiện trên Lịch Google của bạn.
Thông tin về đặt phòng (ví dụ: số lượng người và tài nguyên) được gửi và lưu trong mô tả. Nếu bạn đang sử dụng nhiều loại Người, số tổng người cho đặt phòng đó được đưa vào, nhưng các loại khác nhau không được chỉ định (ví dụ: một đặt phòng với 2 ‘Người lớn’ và 2 ‘Trẻ em’ sẽ hiển thị là “Người: 4”). Tuy nhiên, các tùy chọn được thêm thông qua tiện ích mở rộng Product Add-Ons được liệt kê cụ thể trong trường mô tả và bao gồm tên và số lượng cho mỗi add-on.
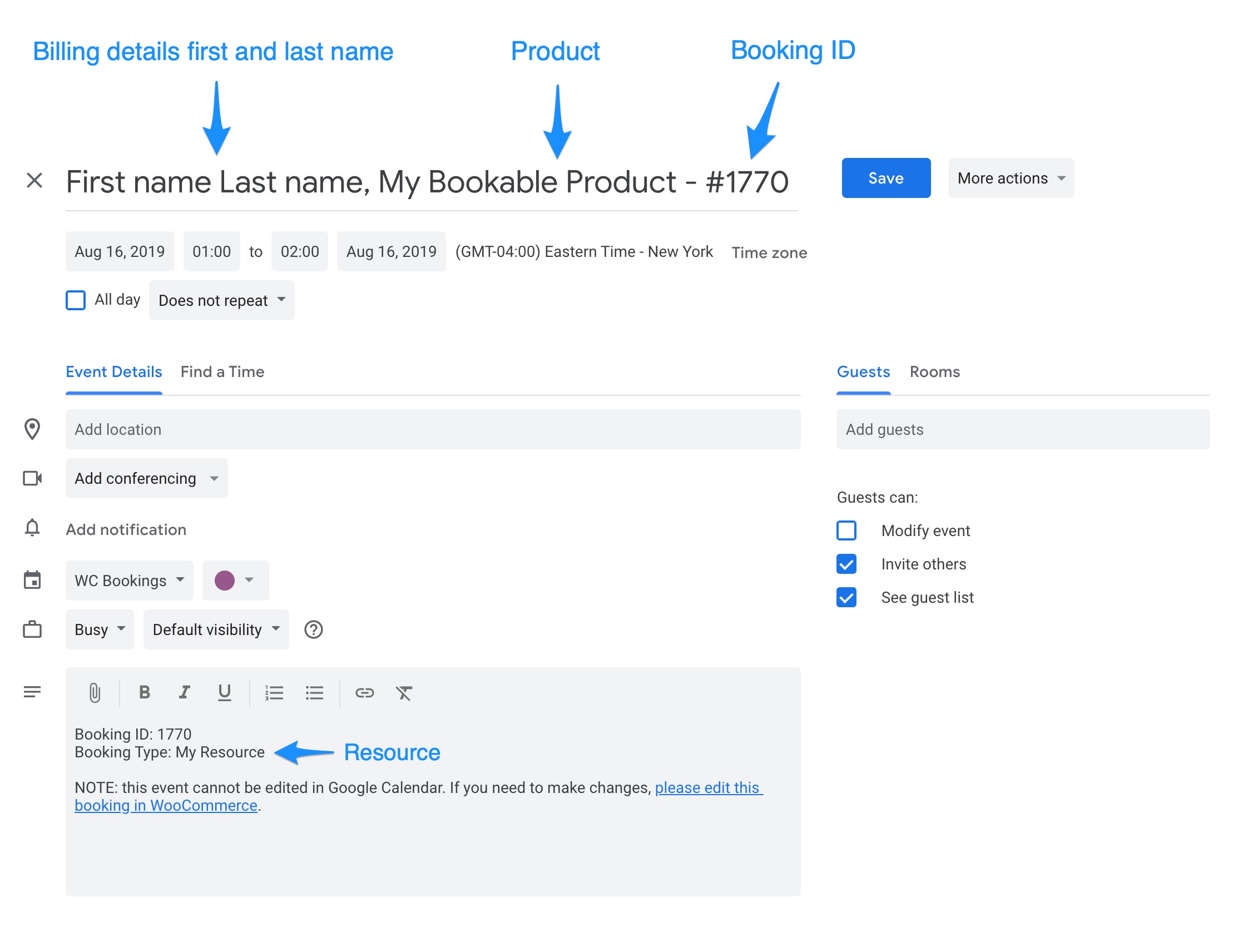
Các cuộc hẹn đã được thêm vào Lịch Google tự động được đồng bộ với lịch trên trang web của tôi không?
Đúng! Với Sync Preference được đặt thành Sync both ways , bất kỳ cuộc hẹn nào được tạo trong Lịch Google đã kết nối sẽ được đưa vào các quy tắc Store Availability của cửa hàng, vì vậy không có đặt phòng nào được tạo ra trong thời gian cuộc hẹn đó. Cửa hàng sẽ kiểm tra Lịch Google đã kết nối cho cập nhật theo định kỳ: Bất kỳ cuộc hẹn mới nào được tạo sẽ xuất hiện trong cửa hàng sau vài phút.
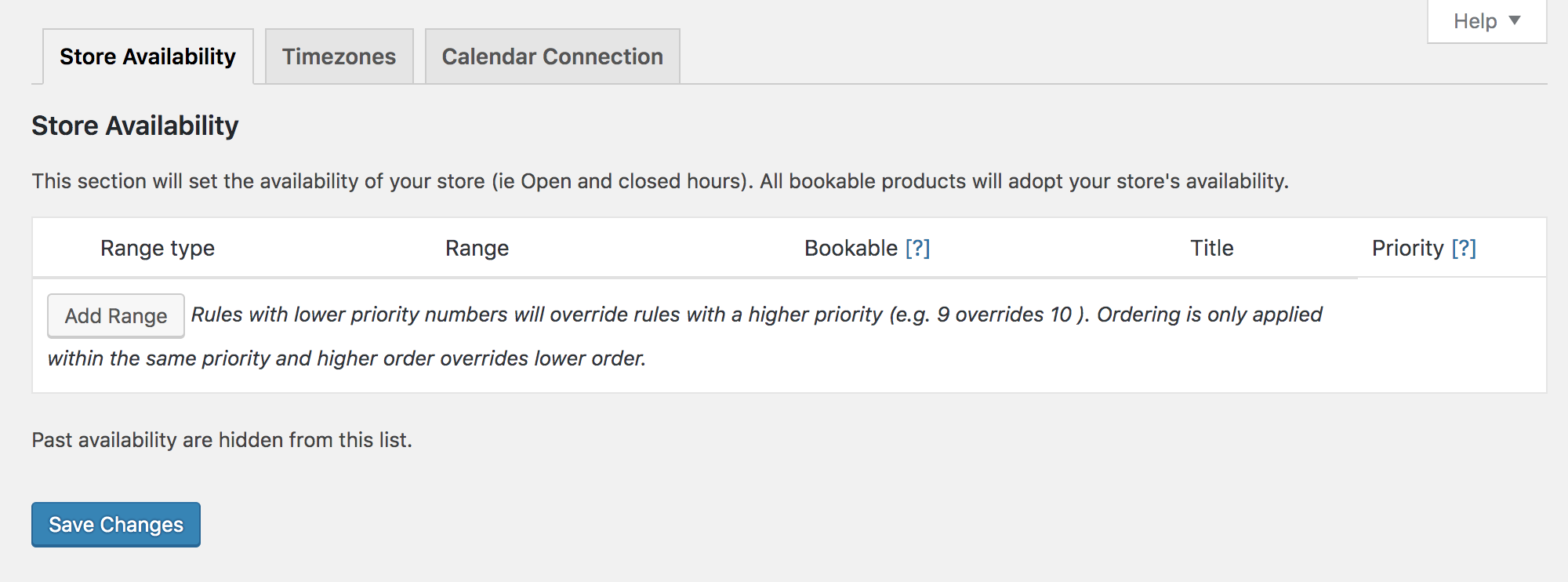
Làm thế nào tôi có thể chỉnh sửa các cuộc hẹn đã được đồng bộ từ Lịch Google của tôi?
Vì những cuộc hẹn đã được tạo trong Lịch Google, bất kỳ thay đổi nào cần thiết phải được thực hiện từ Lịch Google. Sau khi các thay đổi được thực hiện, cập nhật sẽ được phản ánh trong Store Availability của cửa hàng trong vài phút.
Có thể đồng bộ các đặt phòng đã qua với Lịch Google không?
Hiện tại không có tùy chọn để đồng bộ các đặt phòng đã qua với Lịch Google. Bạn có thể đưa ra yêu cầu tính năng trên trang yêu cầu tính năng WooCommerce Bookings .

